Table of Contents
Import External 3D Objects
There is a possibility to import 3D models made in profi 3D software like AutoCAD, 3D Studio and SketchUp. The object must be converted to VRML. Room Arranger does have some importing routine (since version 9.1.1), but it still needs your help.
1. Find the Model
Try to get the object in the VRML format, otherwise you need to find a way to convert it to VRML. The file extension is WRL, and to let Room Arranger help you with the import, it should be uncompressed file.
In our example, we will import a flower. You can find it here: chrysanthemums.wrl.
2. Use the Model
The model needs some 2D representation. It can be any object, including Group or Polygon.
So, add some object to your Room Arranger project, for example Plant object from the library, go to its properties and press More (3D)… button. Navigate to Shape section and click on … button next to VRML Prototype. Select the WRL file.
Now, Room Arranger will try to fill attributes it needs to know about the model.
- WRL file with the 3D model
- Name of the prototype (filled at # field), there can be more PROTOs inside one file
- Whether the prototype supports changing the color/texture from Room Arranger - it needs to have field SFNode appearance
- Bounding box of the model, filled into Position and Size fields.
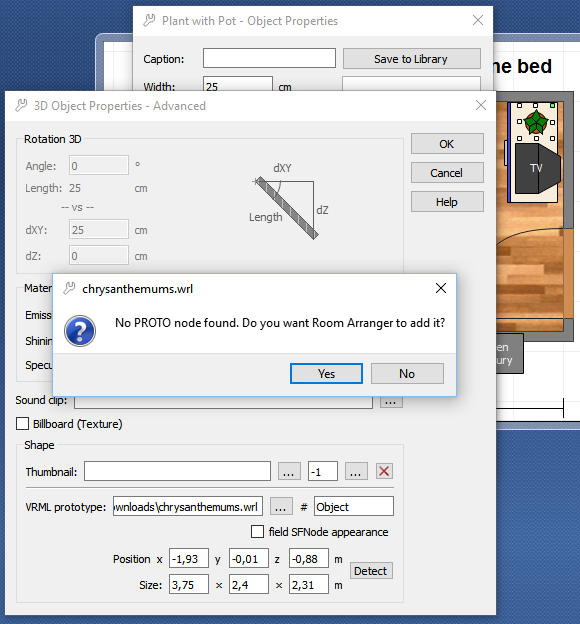
First, we need to have a PROTO node wrapped around the object.
- A) If there are any PROTOs, application will show their list and lets you choose one. It also tries to fill the “field SFNode appearance” correctly.
- B) If there is no PROTO in the file, application will offer you to create one around the contents of the file. Click Yes.
- C) If everything fails, you have to add the PROTO node manually. Basically add
PROTO MyObject [] { Group { children[at the beginning and]}}to the end of the file. And fill MyObject into # field.
Next, let's fill the position and size of the model.
- A) Click Detect button, and Room Arranger will try to find these values for you.
- B) If A fails, you have to get those values manually. Otherwise the 3D model may be distorted.
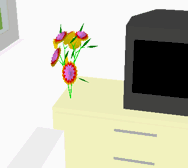
Save the project. After this, the original WRL file is copied into the project structure and is no longer needed.
If you plan to add this object to your User library, it's also wise idea to take a screenshot of the object in 3D, cut it in the graphic editor, resize it to 56×56 pixels, store it to some PNG file, and use it as a Thumbnail.
3. See the Result
I hope you were successful and you see what you wanted to see 
