Table of Contents
Toolbar Buttons Overview
If you want to know the function of each toolbar button, press  or
or  button on the right.
button on the right.
Adding Objects
On tablet, tap  button, window with object library appears, tap object to add it to the project.
button, window with object library appears, tap object to add it to the project.
To add an object on desktop computer, find it in the object library, and drag it to the project.
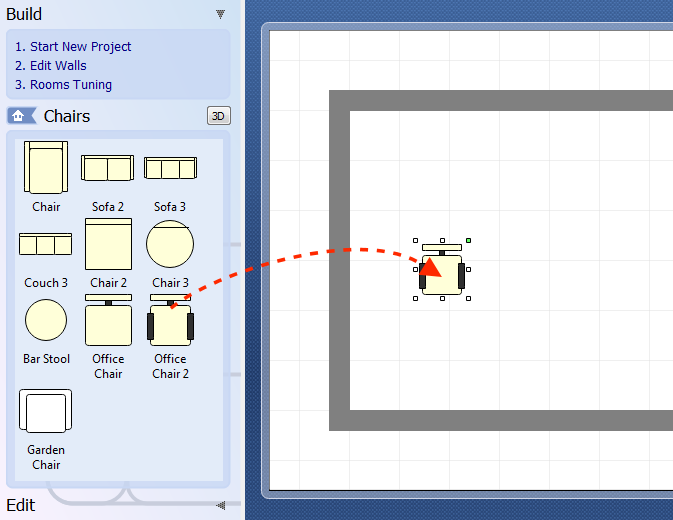
Resizing Objects
Click or tap to select the object.
Use small white squares to resize and green square to rotate the object.
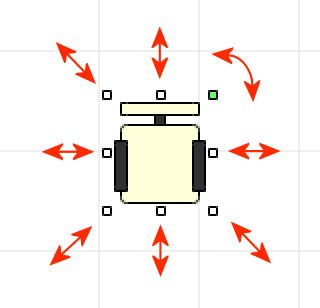
On desktop, right-click on the object to access object's properties and other functions.
Understanding Project Dimensions
Basic project size is set as width and height in Project Properties  . There is a fixed space around the project defined there as well.
. There is a fixed space around the project defined there as well.
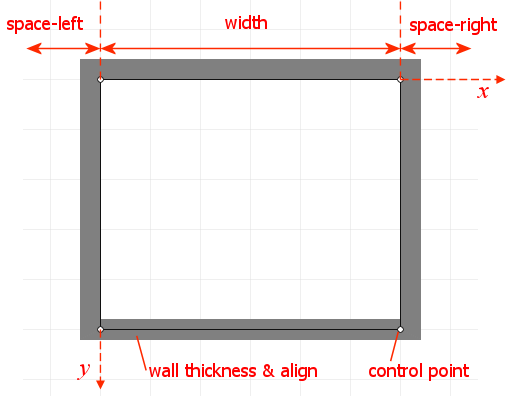
Switch into Wall Editor  to add more walls to make a more complex shape of the room, or add more rooms.
to add more walls to make a more complex shape of the room, or add more rooms.
Each wall lies between two control points. Neighboring walls share one control point. It is crucial to connect walls like this, and not to have duplicate control points. To check this, each control point changes color according to number of walls using it.
Each wall can have different thickness, and is aligned relative to the line between control points. Both is set in wall properties in Wall Editor (right click in desktop mode, or tap wall in touch mode).
